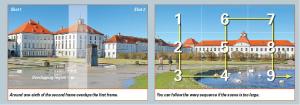Don’t underestimate the diminutive camera in your phone. It can capture unbelievable jumbo size images.
If we said we shot a 20 megapixel image with a camera phone, you’d think we were kidding. Yes, it’s impossible to capture an image that large with a phone in a single shot, but it’s possible to do it with multiple shots. If you’re into digital photography you might have probably guessed what we’re going to talk about in this hands-on session—it’s about capturing panoramas.
Shooting a panorama involves shooting segments of a large scene in a sequence and then stitching them together using an image stitching utility to get a single large image. While this technique is ideal for capturing landscapes and ultra-wide scenes that are impossible to capture in a single shot, you can even capture group photos with great details.
No doubt digital cameras deliver best results; we headed out with a camera phone and shot a picturesque landscape. And the results were astonishing! Here’s how we went about it.
Step 1: Get Autostitch
Autostitch can be downloaded for free from www.autostitch.net as a Zip archive (autostitch.zip). Extract the contents to a new folder on your hard drive. The software is a mere 1.4 MB in size after extraction. You can create a shortcut to the executable file on your Desktop or ‘Start menu | Programs’ for easy access.
Step 2: Shooting technique
Autostitch is the most easy-to-use and intelligent image stitching software that we have got our hands on so far. It can automatically arrange and align the images captured in series and deliver seamless results. Autostitch is capable of handling a series of images captured in a variety of sequences, the number of pictures that Autostitch can handle is virtually limitless. The most commonly used sequence is the horizontal sequence in which the images of the scene are captured along the horizontal axis. This sequence is ideal for capturing scenes such as landscapes that are wide and impossible to capture in a single shot. You can even capture a vertical panorama, for instance a shot of a tall building, by capturing the series of images vertically starting from the top or bottom of the building. Autostitch can also handle sequences of images taken along a wavy path as shown in the image below. This is the most complex sequence and is ideal for shooting very large scenes.
While stitching the images, the image stitching software detects the edge of the next image which overlaps the edge of the current image and aligns the images accordingly. If there are no overlapping edges, the software won’t know how to align the images. So the basic rule is to make sure that around one-sixth of the current frame overlaps the next frame.
Step 3: Go out and shoot!
Start with this little exercise—go out with your phone and shoot a horizontal panorama. Shoot whatever you like, perhaps a view from your balcony or vehicles lined up at a traffic signal. You can capture a great panorama from the terrace of a tall apartment. If you’re hanging out with a group of friends, take a group shot, but not a single shot from a distance. Get closer and capture all the subjects in a series of shots, horizontally. Don’t forget the overlapping rule! If you’re too lazy to go out, you can experiment with the sample images that come included in the Zip archive. Carefully note the overlapping regions in the samples.
Step 4: Fire up Autostitch
Transfer the series of images you just shot to your PC in a new folder and then run Autostitch. Go to Edit and choose Option which is the only item listed in the menu. By default Autostitch scales the resultant panorama to 10 percent of its original size. Set the value to 100 percent to avoid resizing. If you have taken the images using the vertical frame (portrait orientation) you can set the option to rotate the images clockwise or anticlockwise. Finally set the JPEG quality to 100 to get the best image quality. Setting the quality to lower values will degrade the image quality. Don’t experiment with the other options as Autostitch does a neat job with the default settings. Click ‘OK’ to proceed.
Step 5: Time to stitch
After changing the options go to the File menu and click ‘Open’. Navigate to the folder where you transferred all the images from your phone. Select all the files and click on the ‘Open’ button to start the stitching process. This process is CPU intensive and you’ll have to wait patiently until the final image is displayed on your screen. The final result is saved as pano.jpg in the folder containing the images you transferred from your phone.
Step 6: Final touches
The final image will not be a perfect rectangle and may have black patches along some of the borders and corners. You can use IrfanView or Photoshop to crop the panorama and eliminate the redundant areas, or you can leave the image the way it is, if it looks artistic to you. Looks good? Bet it does!